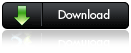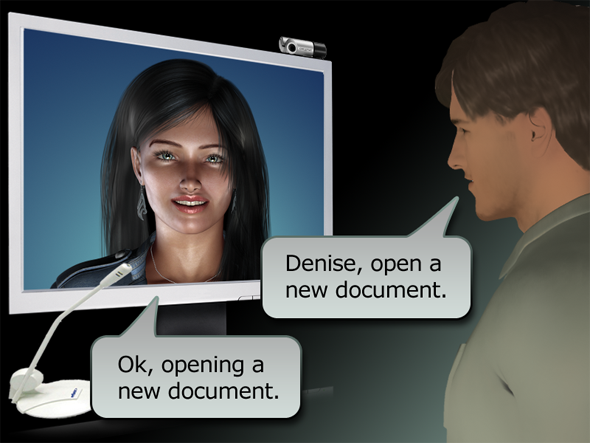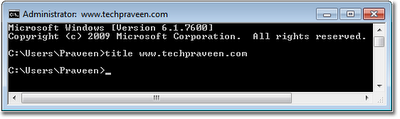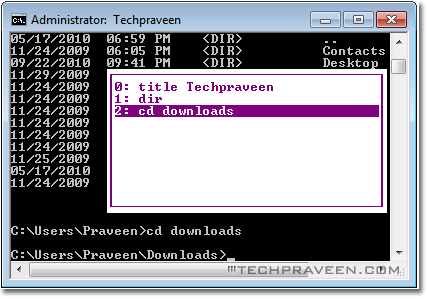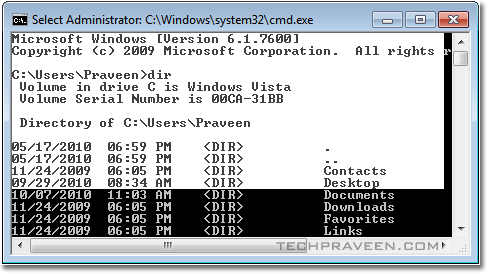First, what is “syskey”?
SYSKEY is a utility that encrypts the hashed password information in a SAM database in a Windows system using a 128-bit encryption key.
SYSKEY was an optional feature added in Windows NT 4.0 SP3. It was meant to protect against offline password cracking attacks so that the SAM database would still be secure even if someone had a copy of it. However, in December 1999, a security team from Bind View found a security hole in SYSKEY which indicates that a certain form of cryptanalytic attack is possible offline. A brute force attack then appeared to be possible.
Microsoft later collaborated with Bind View to issue a fix for the problem (dubbed the ‘Syskey Bug’) which appears to have been settled and SYSKEY has been pronounced secure enough to resist brute force attack.
According to Todd Sabin of the Bind View team RAZOR, the pre-RC3 versions of Windows 2000 were also affected.
So this is pretty cool, right? Well, I really like the idea of keeping this on Floppy so that it requires a floppy disk (a sort of 2 factor (hardware/software) authentication?).
Naturally I wanted to go a bit further and use this on a USB drive instead of storing to a Floppy. I can’t see myself carrying a floppy and a USB floppy drive around with me. After all, this provides another layer of security.
NOTE: I haven’t tested copying data from 1 USB to another USB to see if it works as a backup. This way you could lock up a USB drive as a spare if needed.
Here’s how to get this to work using a USB drive.
1. Insert your USB drive into your system and wait for it to be recognized and install any necessary drivers.
2. Fire up disk management and re-assign the drive letter it was given to “A”.

Start up disk management by clicking Start and typing diskmgmt.msc

Right-click the USB drive and choose to assign driver letter or path.

Assign it to letter “A”

Accept the warning message

Now your USB drive is “A”
3. Run Syskey and save encryption to USB Drive “A”

Click Start and type syskey followed by hitting Enter

Syskey launched; Click “Update”

Choose “Store Startup key on floppy disk” and click “OK”

You’ll be prompted to enter your diskette. Make sure your USB drive is inserted and writable.
4. Reboot and have fun. Don’t lose your USB disk! Also, to revert this, you can run syskey again and choose to store it locally instead of “on a floppy disk”.